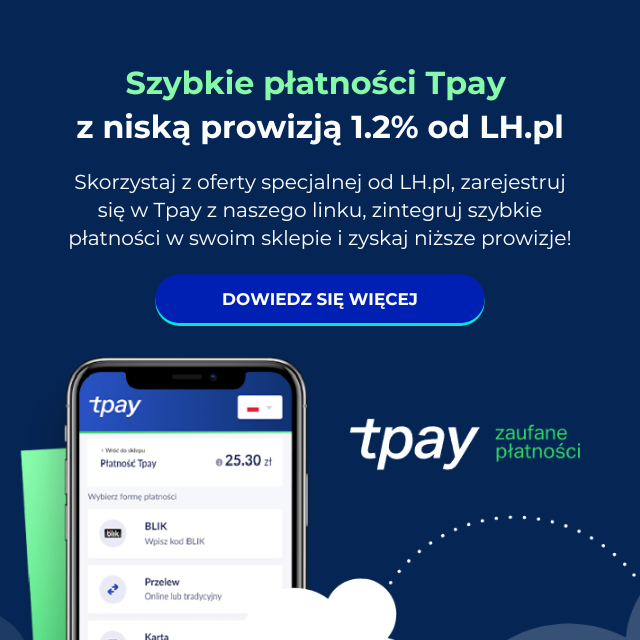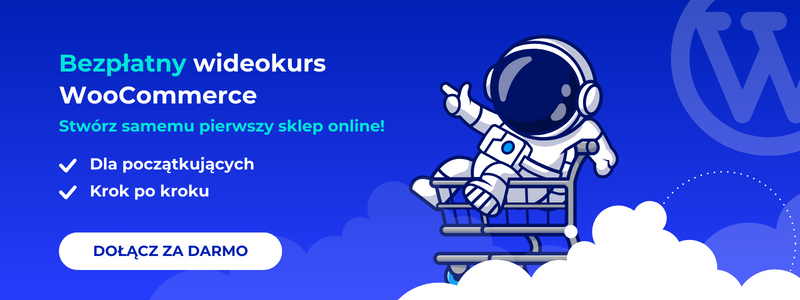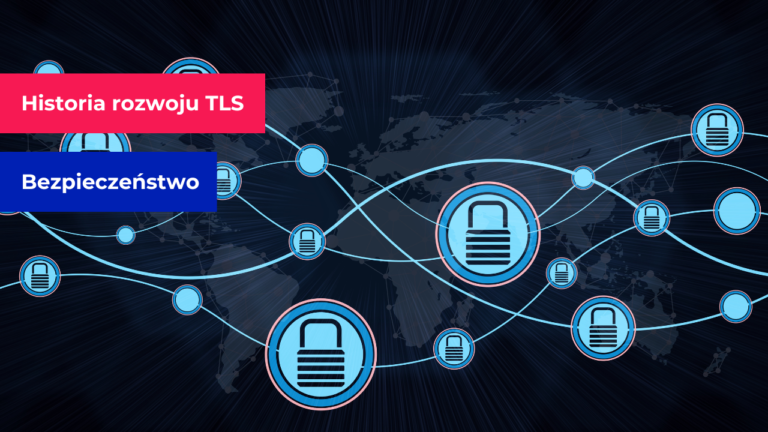LH.pl · Dział pomocy
Masz sklep na PrestaShop, ale nie wiesz, jak włączyć SSL, aby połączenie ze stroną było szyfrowane? Włączenie SSL w PrestaShop nie jest trudne, jednak jest parę rzeczy, o których trzeba pamiętać.

Certyfikat SSL w sklepie internetowym pełni bardzo ważną rolę. Przede wszystkim zwiększa bezpieczeństwo, szyfrując dane przesyłane między użytkownikiem a serwerem sklepu. W przypadku sklepu jest to niezwykle ważne, gdyż przesyłane są m.in. dane osobowe, które klient udostępnia w trakcie składania zamówienia. Oprócz tego certyfikat SSL zwiększa zaufanie odwiedzającego, który widzi w przeglądarce informację o tym, że połączenie ze sklepem jest bezpieczne. Trzeba jednak wiedzieć, że samo uzyskanie certyfikatu SSL od dostawcy hostingu nie wystarcza. Konieczne jest jeszcze wdrożenie go na stronie, aby sklep korzystał z bezpiecznego protokołu HTTPS. Zatem jak włączyć SSL w PrestaShop?
Uwaga! Poradnik zakłada, że posiadasz już certyfikat SSL od swojego dostawcy, jednak nie wiesz, jak go włączyć w PrestaShop. Nie zajmujemy się w tym miejscu ofertą certyfikatów SSL i ich zakupem. Udostępniamy jedynie informację o tym, jak skonfigurować PrestaShop, aby sklep wykorzystywał szyfrowane połączenie SSL.

ZOBACZ RÓWNIEŻ
Jak wdrożyć SSL w WordPressie
Masz WordPressa i nie wiesz, jak włączyć w nim SSL? Zobacz nasz poradnik, w którym pokazujemy, jak włączyć szyfrowane połączenie przez HTTPS w WordPressie.
Sprawdź, czy Twój sklep obsługuje połączenie przez HTTPS
PrestaShop ułatwia zadanie osobom, które nie wiedzą, jak włączyć SSL. W ustawieniach sklepu znajdziemy opcję, która sprawdzi, czy sklep można wywołać po adresie z przedrostkiem HTTPS. Jeśli będzie to możliwe, pojawi się możliwość uruchomienia szyfrowanego połączenia na najważniejszych podstronach, takich jak proces zamówienia czy logowanie. Gdy sprawdzimy już, że wszystko działa dobrze, to za pomocą kolejnej opcji możemy wymusić szyfrowane połączenie na wszystkich pozostałych podstronach sklepu. Zatem, do dzieła!
Zaloguj się do panelu administracyjnego PrestaShop, a następnie przejdź do zakładki “Preferencje > Ogólny”.
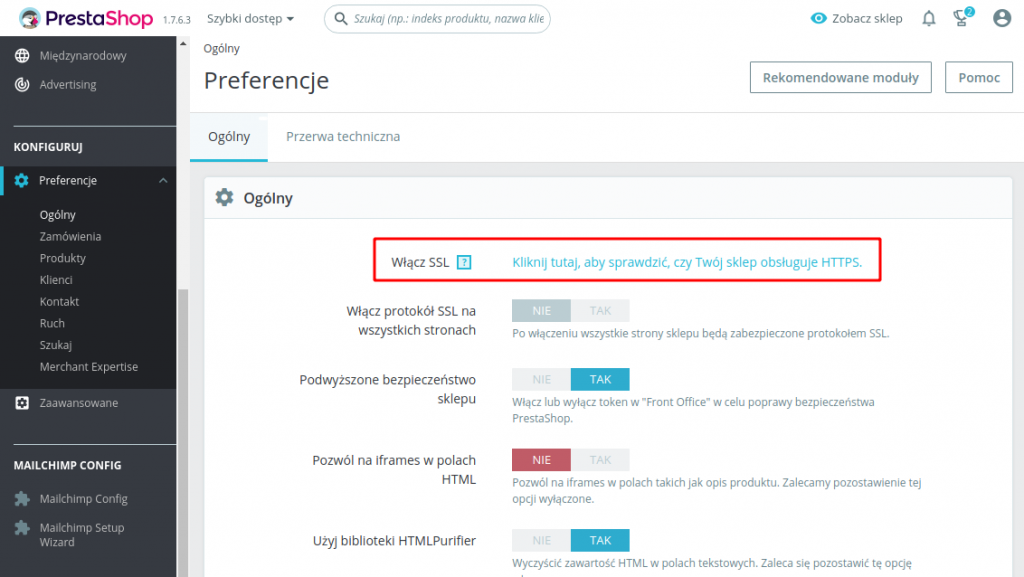
Na liście ogólnych opcji znajdziesz “Włącz SSL” oraz odnośnik obok o nazwie “Kliknij tutaj, aby sprawdzić, czy Twój sklep obsługuje HTTPS”.
Kliknij ten odnośnik, aby sprawdzić, czy połączenie przez HTTPS może zostać nawiązane. Może wyświetlić się komunikat o zmianie tokenu – potwierdź przejście dalej. Jeśli certyfikat SSL działa prawidłowo, to strona się odświeży. Obok opcji “Włącz SSL” pojawi się przełącznik, pozwalający wybrać wartość “TAK” lub “NIE”.
Szukasz bezpiecznego i solidnego serwera dla swojego sklepu? Wybierz hosting w LH.pl
Włącz SSL na stronach logowania i zamawiania w PrestaShop
Jeżeli po wykonaniu testu połączenia przez HTTPS panel administracyjny sklepu się odświeżył, to teraz możesz włączyć SSL. Najpierw zrobimy to na podstronie koszyka i logowania, a jeśli wszystko pójdzie dobrze, to wymusimy połączenie przez szyfrowany protokół HTTPS na wszystkich podstronach.
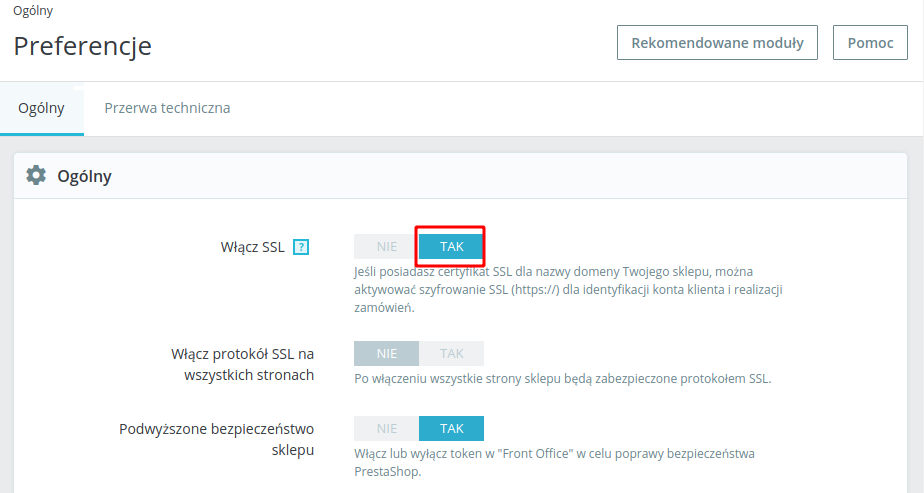
Przestaw opcję “Włącz SSL” do pozycji “TAK”, a następnie przewiń zawartość ustawień nieco w dół i kliknij przycisk “Zapisz”. Uruchomiliśmy w ten sposób szyfrowane połączenie na podstronach logowania oraz składania zamówienia.
Zanim włączymy SSL na wszystkich pozostałych podstronach, sprawdźmy, czy faktycznie wszystko działa. Przejdź na stronę swojego sklepu, a następnie udaj się do zakładki logowania, a także do koszyka.
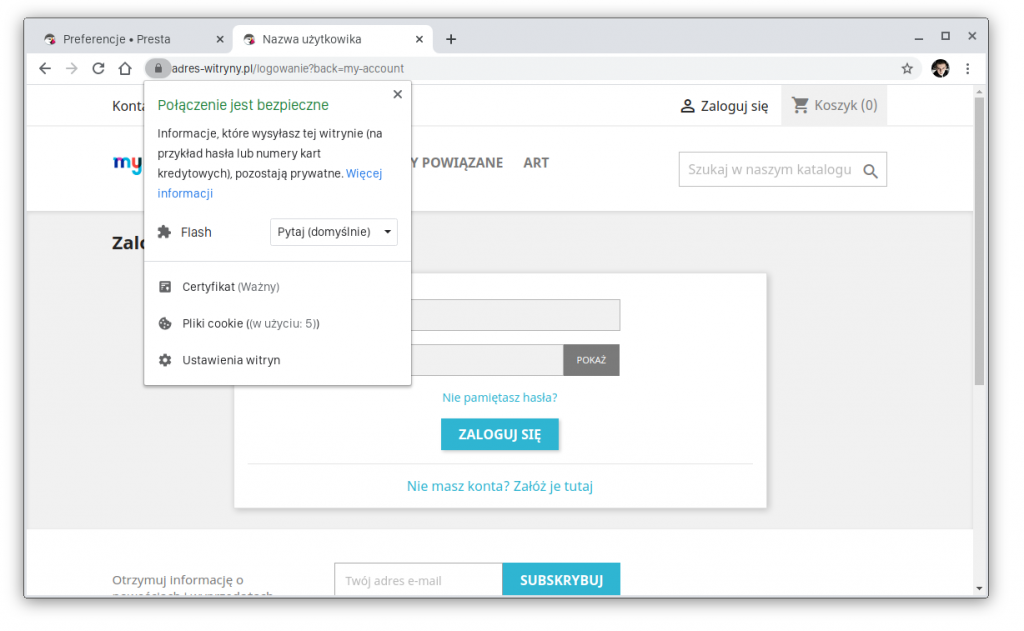
Na każdej z tych podstron obok paska adresu powinna wyświetlać się ikona kłódki, która po kliknięciu wyświetla komunikat o bezpiecznym, szyfrowanym połączeniu. Jeśli tak jest, to kolejnym krokiem jest włączenie SSL w obrębie całego sklepu.
Włącz SSL na wszystkich pozostałych podstronach w PrestaShop
Upewniwszy się, że połączenie przez szyfrowany protokół HTTPS działa prawidłowo na stronach logowania oraz koszyka, możesz teraz włączyć SSL na wszystkich pozostałych podstronach.
Przejdź ponownie do zakładki “Preferencje > Ogólne” w panelu administratora. Zaznacz pole “TAK” przy opcji “Włącz protokół SSL na wszystkich stronach”. Zapisz zmiany przyciskiem “Zapisz” u dołu ekranu.
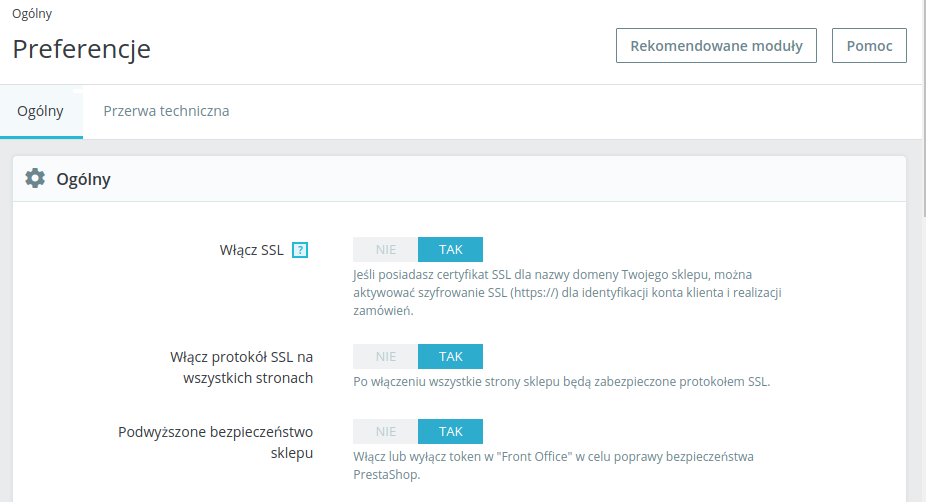
Po włączeniu tej opcji wszystkie podstrony będą zabezpieczone szyfrowanym połączeniem. Na wszystkich podstronach powinna wyświetlać się informacja o tym, że połączenie jest bezpieczne. Przejrzyj dokładnie wszystkie podstrony swojego sklepu i sprawdź, czy na każdej z nich działa prawidłowo SSL.
Zwiększ szybkość ładowania sklepu, przenosząc go na hosting PrestaShop w LH.pl!
Żółta kłódka i komunikat o zawartości mieszanej? Oto co musisz zrobić
Może się zdarzyć, że w którymś miejscu na stronie posiadasz ustawione wywoływanie elementu (np. obrazka) z odnośnika z przedrostkiem HTTP. W takiej sytuacji przeglądarka wykryje, że część zasobów nadal jest ładowana z niezabezpieczonego protokołu i wyświetli komunikat o zawartości mieszanej. Jak to naprawić?
Zidentyfikuj, które zasoby ładują się nadal po HTTP
Jedynym sposobem na rozwiązanie tego problemu jest znalezienie takiego elementu i podmienienie przedrostka HTTP na HTTPS. Aby sprawdzić, jaki element na danej podstronie jest ładowany przez HTTP, wykonaj poniższe kroki:
- Wejdź na podstronę sklepu, która ma problem z SSL.
- Wciśnij klawisz F12. Spowoduje to wysunięcie panelu z narzędziami deweloperskimi u dołu przeglądarki.
- Wejdź do zakładki “Konsola” w panelu deweloperskim, a następnie odśwież stronę.
- W konsoli wyświetlą się komunikaty o zawartości mieszanej (mixed content) wraz z konkretnymi adresami URL i plikami.
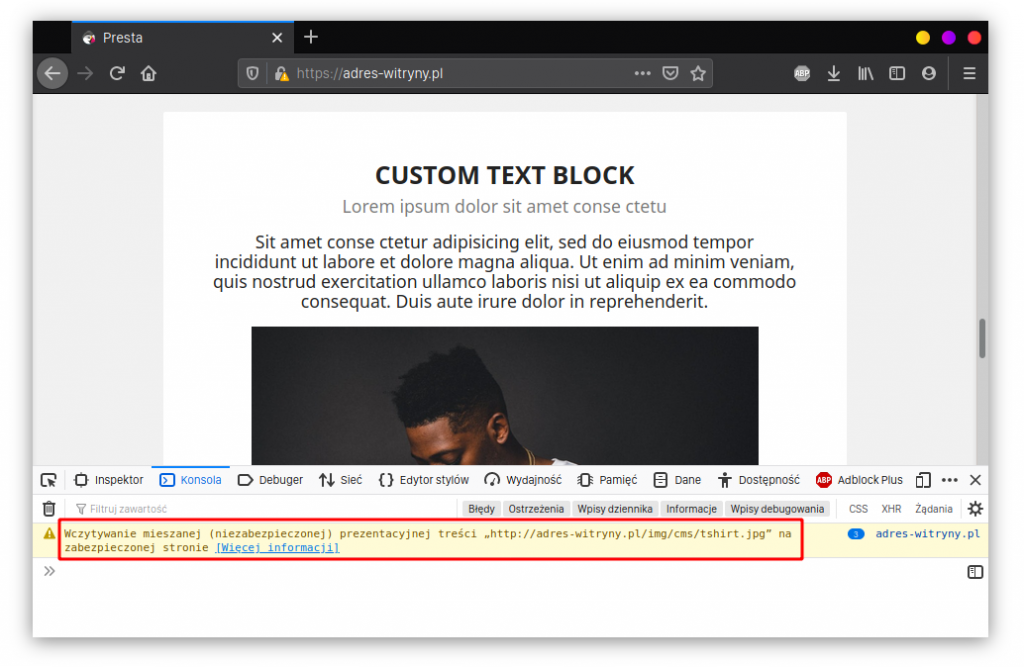
Przykładowo, na powyższym zrzucie ekranu widać, że ładowany jest obrazek tshirt.jpg, który wymusza się przez HTTP. Jeśli po samej nazwie pliku nie rozpoznajesz, co to za obrazek lub plik, to możesz wywołać ten adres. Wyświetli się np. obrazek, który znajduje się pod tym linkiem.
Gdy wiesz już, które elementy powodują problem, kolejnym krokiem jest odnalezienie miejsc, w których są one wywoływane. Następnie należy zmodyfikować odnośnik, by uwzględniał przedrostek HTTPS zamiast HTTP.
Zamień linki z przedrostkiem HTTP na HTTPS
Na podstawie tych danych jesteś w stanie wywnioskować, w którym miejscu dany element został dodany. Przykładowo, jeśli źródłem problemu jest obrazek, który wyświetla się w bloku z niestandardowym tekstem na stronie głównej, to właśnie w edycji tej sekcji należy szukać rozwiązania. Należy wejść do edycji modułu odpowiedzialnego za niestandardowe bloku tekstu, udać się do opcji obrazka i zmienić jego adres URL, aby uwzględniał HTTPS. Wystarczy, że zaznaczysz fragment “http://” w linku do pliku i zmienisz go na “https://”.
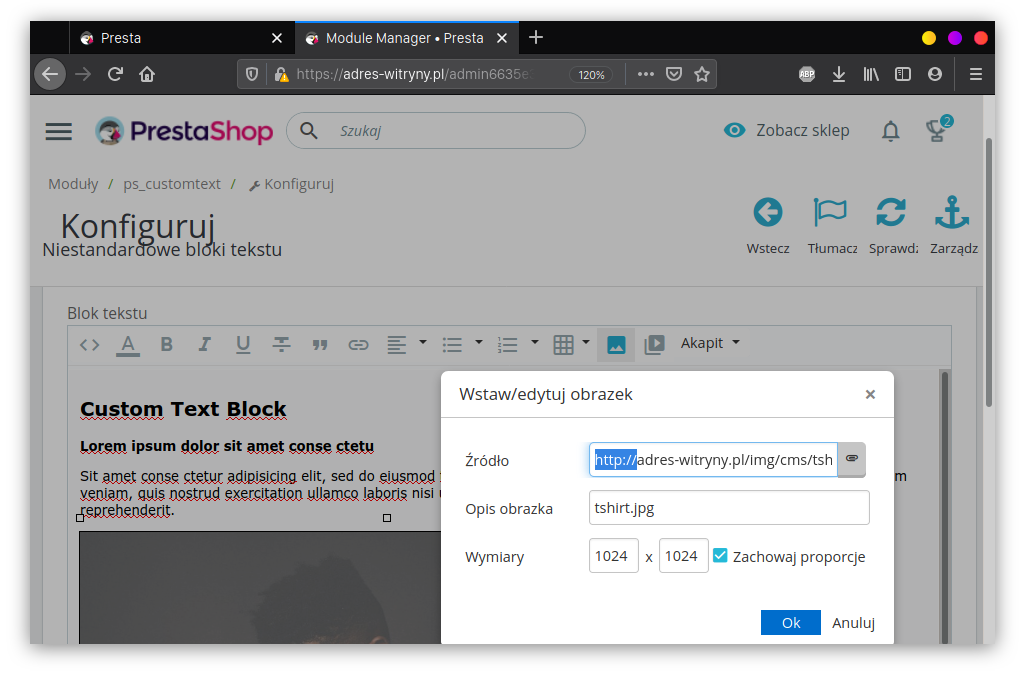
Podobnie jest w przypadku, gdy problem pojawia się tylko na stronach niektórych produktów. Warto wtedy wejść w edycję opisu tych produktów i sprawdzić, czy nie wstawiliśmy tam np. dodatkowej grafiki, używając przedrostka HTTP. Jeśli tak, to należy zmodyfikować odnośnik, podmieniając przedrostek HTTP na HTTPS. W przypadku dużej ilości takich odnośników bardziej zaawansowani użytkownicy mogą pokusić się o wykonanie masowej podmiany za pomocą polecenia SQL. Takie polecenie można wykonać dla całej bazy danych np. w phpMyAdmin. Pozwoli Ci to automatycznie wyszukać wystąpienia adresu sklepu z przedrostkiem HTTP i podmianę ich na wersję z prefiksem HTTPS.
Nieco gorzej jest w sytuacji, gdy element ładowany jest “na sztywno” po HTTP z poziomu samego motywu. W takiej sytuacji konieczne jest połączenie się z serwerem przez FTP, znalezienie odpowiedniego pliku motywu i zmodyfikowanie jego zawartości, odnajdując odnośnik w kodzie i zmieniając mu przedrostek na HTTPS.
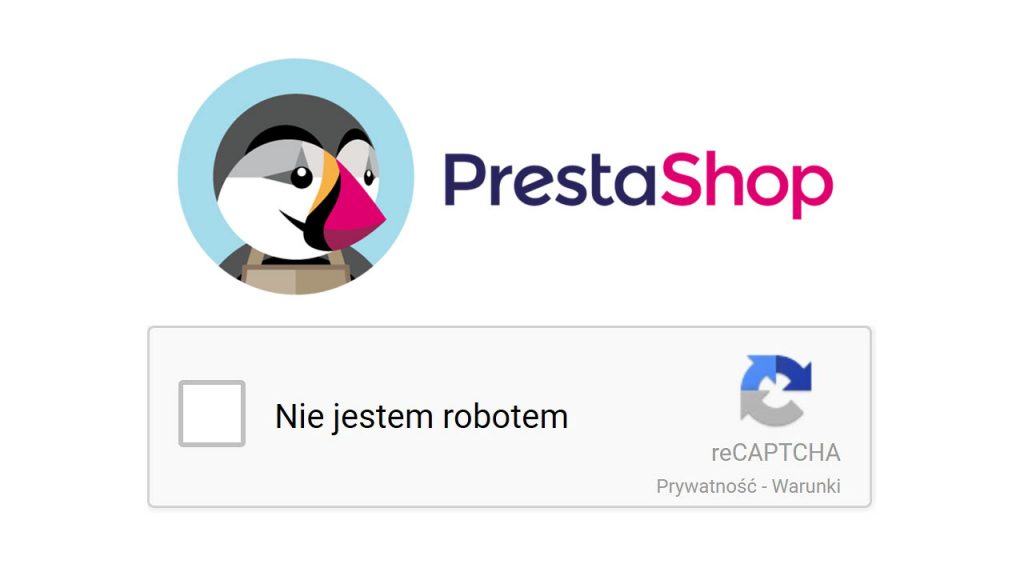
ZOBACZ RÓWNIEŻ
Jak dodać reCaptcha do formularzy w PrestaShop
Zabezpiecz formularze w PrestaShop przed spamem i botami. Włącz reCaptcha i skutecznie eliminuj SPAM.